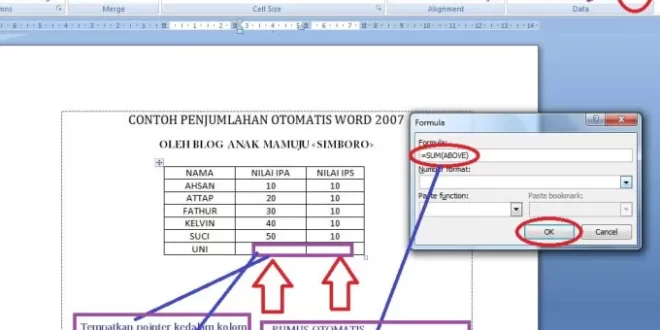Pendahuluan
Microsoft Word merupakan salah satu aplikasi pengolah kata yang paling populer di dunia. Aplikasi ini memiliki banyak fitur yang memudahkan pengguna dalam menulis, mengedit, dan memformat dokumen. Salah satu fitur yang sering digunakan di Microsoft Word adalah fitur penjumlahan. Fitur ini memungkinkan pengguna untuk menjumlahkan nilai dalam sebuah dokumen secara otomatis. Dalam artikel ini, akan dibahas secara detail mengenai cara menjumlahkan di Word.
Cara Menjumlahkan di Word
Secara umum, terdapat dua cara untuk menjumlahkan nilai di Word. Cara pertama adalah dengan menggunakan rumus. Cara kedua adalah dengan menggunakan tabel. Berikut adalah penjelasan mengenai kedua cara tersebut.
1. Menjumlahkan Dengan Rumus
Langkah pertama dalam menggunakan rumus adalah memastikan bahwa data yang ingin dijumlahkan telah diatur dengan rapi dalam satu kolom atau satu baris. Selanjutnya, ikuti langkah-langkah berikut:
- Pilih sel tempat hasil penjumlahan akan ditampilkan.
- Ketik tanda sama dengan (=).
- Pilih sel pertama yang ingin dijumlahkan.
- Ketik tanda tambah (+).
- Pilih sel kedua yang ingin dijumlahkan.
- Teruskan dengan mengetik tanda tambah dan memilih sel selanjutnya hingga semua sel yang ingin dijumlahkan telah dipilih.
- Tekan tombol Enter.
Setelah melakukan langkah-langkah tersebut, hasil penjumlahan akan muncul di sel yang telah dipilih sebelumnya.
2. Menjumlahkan Dengan Tabel
Cara kedua untuk menjumlahkan nilai di Word adalah dengan menggunakan tabel. Berikut adalah langkah-langkahnya:
- Buatlah tabel dengan mengklik tab Tabel pada ribbon, lalu pilih Tabel Sederhana.
- Pada tabel yang telah dibuat, ketik nilai yang ingin dijumlahkan pada kolom atau baris yang sama.
- Pada sel di luar tabel, pilih sel yang ingin digunakan untuk menampilkan hasil penjumlahan.
- Ketik tanda sama dengan (=).
- Pindahkan kursor ke tabel dan pilih sel yang berisi nilai pertama yang ingin dijumlahkan.
- Tekan tanda tambah (+).
- Pindahkan kursor ke sel selanjutnya yang ingin dijumlahkan dan tekan tanda tambah (+) setiap kali Anda memilih sel baru.
- Tekan tombol Enter.
Setelah melakukan langkah-langkah tersebut, hasil penjumlahan akan muncul di sel yang telah dipilih sebelumnya.
Tips dan Trik Menjumlahkan di Word
Berikut adalah beberapa tips dan trik yang dapat membantu Anda dalam menjumlahkan nilai di Word:
- Jika Anda ingin menjumlahkan data dalam beberapa kolom atau beberapa baris, pastikan bahwa Anda menyeleksi sel yang benar. Misalnya, jika Anda ingin menjumlahkan data dalam kolom A dan B, pastikan bahwa Anda menyeleksi sel di kolom C.
- Jika Anda ingin menjumlahkan data dalam sel yang terletak di seluruh lembar kerja, Anda dapat menggunakan rumus =SUM(A1:Z100), dengan A1 dan Z100 adalah sel pertama dan terakhir yang ingin dijumlahkan.
- Jika Anda ingin menjumlahkan data dengan menggunakan rumus, Anda dapat memanfaatkan fungsi SUM. Caranya adalah dengan mengetik =SUM(sel pertama:sel terakhir).
- Jika Anda ingin menjumlahkan data dalam tabel yang memiliki beberapa kolom dan beberapa baris, pastikan bahwa Anda menempatkan sel hasil penjumlahan di luar tabel.
- Jika Anda ingin menghitung rata-rata dari nilai yang ingin dijumlahkan, Anda dapat menggunakan rumus =AVERAGE(sel pertama:sel terakhir).
- Jika Anda ingin menghitung jumlah nilai yang memenuhi kriteria tertentu, Anda dapat menggunakan rumus =COUNTIF(sel pertama:sel terakhir, kriteria).
Kesimpulan
Menjumlahkan nilai di Word dapat dilakukan dengan dua cara, yaitu menggunakan rumus dan menggunakan tabel. Cara yang lebih efektif tergantung pada data yang ingin dijumlahkan. Sebagai pengguna Microsoft Word, penting untuk memahami cara-cara ini agar dapat memanfaatkan fitur penjumlahan dengan maksimal. Dengan mengetahui cara-cara ini, Anda dapat menghemat waktu dan meningkatkan efisiensi dalam pekerjaan Anda. Semoga panduan ini bermanfaat bagi Anda!
 Spirit Kawanua News Portal Berita Terbaik di Sulawesi Utara Yang Menyajikan Beragam Berita Teraktual, Terpercaya dan Terbaru.
Spirit Kawanua News Portal Berita Terbaik di Sulawesi Utara Yang Menyajikan Beragam Berita Teraktual, Terpercaya dan Terbaru.