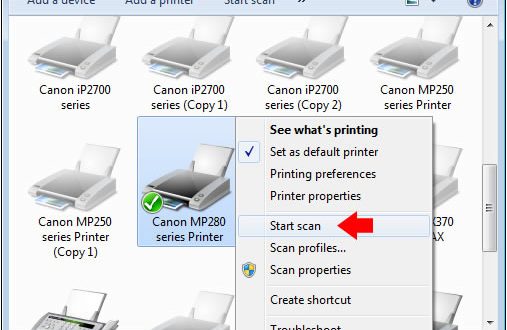Pendahuluan
Scanner pada printer Canon adalah salah satu fitur yang sangat berguna, memungkinkan pengguna untuk mengubah dokumen fisik menjadi file digital. Dalam artikel ini, kami akan membahas secara rinci cara melakukan proses pemindaian (scan) menggunakan printer Canon, serta memberikan panduan langkah demi langkah kepada pengguna pemula.
Langkah 1: Persiapan Awal
Sebelum Anda dapat memulai proses pemindaian, pastikan bahwa printer Canon Anda terhubung dengan komputer atau perangkat yang sesuai. Pastikan juga Anda telah menginstal perangkat lunak printer yang diperlukan dan driver yang terkait dengan model printer Anda. Setelah semua persiapan ini selesai, ikuti langkah-langkah berikut:
Langkah 2: Membuka Perangkat Lunak Printer
Pertama, pastikan printer Canon Anda dalam kondisi menyala. Kemudian, buka perangkat lunak printer yang terinstal di komputer Anda. Biasanya, perangkat lunak ini memiliki nama yang mirip dengan merek printer atau modelnya. Cari ikon atau nama yang sesuai dan klik untuk membukanya.
Langkah 3: Memilih Mode Pemindaian
Setelah perangkat lunak printer terbuka, Anda akan melihat berbagai opsi yang tersedia. Cari dan klik opsi “Scan” atau “Pemindaian” di menu utama. Ini akan membuka jendela baru dengan berbagai mode pemindaian yang tersedia.
Langkah 4: Memilih Pengaturan Pemindaian
Dalam jendela mode pemindaian, Anda dapat memilih berbagai pengaturan untuk pemindaian Anda. Misalnya, Anda dapat memilih resolusi pemindaian, format file output, dan jenis dokumen yang akan dipindai. Beberapa model printer Canon juga menyediakan opsi untuk memilih jenis pemindaian, seperti pemindaian dokumen atau pemindaian gambar. Sesuaikan pengaturan ini sesuai kebutuhan Anda.
Langkah 5: Menentukan Area Pemindaian
Selanjutnya, pastikan Anda menentukan area pemindaian dengan benar. Jika Anda ingin memindai seluruh dokumen, pilih opsi “Pemindaian Penuh” atau serupa. Jika Anda hanya ingin memindai sebagian dari dokumen, ada opsi untuk menentukan area pemindaian secara manual menggunakan alat seleksi.
Langkah 6: Memulai Proses Pemindaian
Setelah Anda mengatur semua pengaturan pemindaian, klik tombol “Scan” atau “Start” untuk memulai proses pemindaian. Printer Canon akan mulai memindai dokumen atau gambar sesuai dengan pengaturan yang Anda tentukan. Pastikan untuk tidak mengganggu proses pemindaian dan biarkan printer menyelesaikan tugasnya.
Langkah 7: Melihat Hasil Pemindaian
Setelah pemindaian selesai, Anda akan melihat hasilnya di layar komputer Anda. Biasanya, hasil pemindaian akan muncul dalam bentuk tampilan pratinjau (preview). Anda dapat memeriksa kualitas dan kecocokan pemindaian sebelum menyimpannya sebagai file digital.
Langkah 8: Menyimpan File Pemindaian
Terakhir, pilih opsi “Simpan” atau “Save” untuk menyimpan file pemindaian ke lokasi yang Anda inginkan di komputer atau perangkat Anda. Anda dapat memberikan nama file yang sesuai dan memilih format file yang diinginkan (seperti PDF, JPEG, atau TIFF).
Kesimpulan
Demikianlah panduan lengkap mengenai cara scan di printer Canon untuk pengguna pemula. Dengan mengikuti langkah-langkah yang telah dijelaskan di atas, Anda dapat melakukan pemindaian dokumen atau gambar dengan mudah dan cepat menggunakan printer Canon. Penting untuk memahami pengaturan dan opsi yang tersedia dalam perangkat lunak printer untuk mengoptimalkan hasil pemindaian sesuai dengan kebutuhan Anda. Selamat mencoba!
 Spirit Kawanua News Portal Berita Terbaik di Sulawesi Utara Yang Menyajikan Beragam Berita Teraktual, Terpercaya dan Terbaru.
Spirit Kawanua News Portal Berita Terbaik di Sulawesi Utara Yang Menyajikan Beragam Berita Teraktual, Terpercaya dan Terbaru.