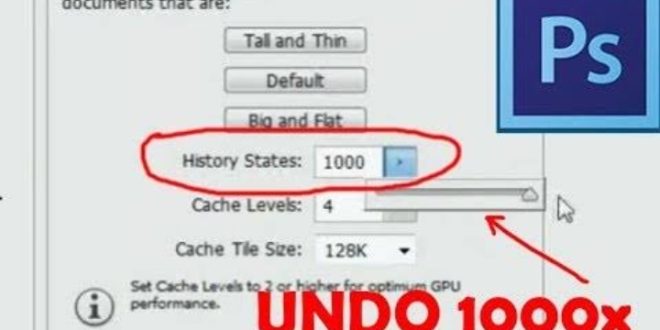Memahami Konsep Undo dalam Photoshop
Adobe Photoshop merupakan salah satu software editing foto dan desain grafis terpopuler di dunia. Dengan berbagai fitur dan kemampuan yang canggih, Photoshop memungkinkan pengguna untuk mengubah dan memanipulasi gambar dengan cara yang kreatif dan unik. Namun, tak jarang pengguna melakukan kesalahan saat mengedit foto atau membuat desain, dan inilah saat yang penting untuk mengetahui bagaimana cara melakukan undo atau membatalkan langkah terakhir yang diambil.
Konsep undo adalah kemampuan untuk mengembalikan tindakan yang telah dilakukan sebelumnya. Dalam Photoshop, terdapat beberapa cara yang dapat Anda gunakan untuk melakukan undo, tergantung pada langkah apa yang ingin Anda batalkan. Berikut ini adalah beberapa metode yang bisa Anda gunakan:
Menggunakan Tombol Keyboard
Tombol keyboard adalah cara termudah dan paling cepat untuk melakukan undo di Photoshop. Anda dapat menggunakan tombol Ctrl + Z pada sistem operasi Windows atau tombol Command + Z pada sistem operasi Mac untuk melakukan undo langkah terakhir yang Anda lakukan. Jika Anda ingin melakukan undo lebih dari satu langkah, Anda dapat menekan tombol tersebut beberapa kali.
Untuk melakukan redo atau mengembalikan tindakan yang telah Anda undo, Anda dapat menggunakan tombol Ctrl + Shift + Z (Windows) atau tombol Command + Shift + Z (Mac).
Menggunakan Menu Edit
Selain menggunakan tombol keyboard, Anda juga dapat melakukan undo melalui menu Edit di bagian atas jendela Photoshop. Pilih opsi Undo untuk membatalkan langkah terakhir atau opsi Redo untuk mengembalikan tindakan yang telah Anda undo sebelumnya.
Anda juga dapat menggunakan submenu Step Backward dan Step Forward di dalam menu Edit untuk melakukan undo atau redo langkah-langkah sebelumnya secara berurutan. Dengan menggunakan submenu ini, Anda dapat melihat daftar langkah-langkah yang telah Anda lakukan dan memilih langkah mana yang ingin Anda batalkan atau kembalikan.
Menggunakan Panel History
Photoshop juga menyediakan Panel History yang dapat Anda gunakan untuk melakukan undo atau redo. Panel ini menampilkan daftar langkah-langkah yang telah Anda lakukan dalam sesi editing terkini. Anda dapat mengklik langkah tertentu dalam daftar untuk kembali ke titik itu dalam proses editing.
Untuk membuka Panel History, Anda dapat pergi ke menu Window dan pilih opsi History. Panel History akan muncul di samping jendela utama Photoshop. Jika Anda tidak melihat daftar langkah-langkah, pastikan opsi History diaktifkan.
Memanfaatkan Fitur Snapshot
Selainm elakukan undo, Photoshop juga menyediakan fitur Snapshot yang memungkinkan Anda untuk menyimpan titik referensi dalam proses editing. Anda dapat membuat snapshot dari titik tertentu dalam proses editing dan kembali ke snapshot tersebut jika Anda merasa perlu.
Untuk membuat snapshot, buka Panel History dan pergi ke bagian bawah panel. Klik ikon New Snapshot untuk membuat snapshot baru. Anda dapat memberi nama pada snapshot tersebut agar lebih mudah diidentifikasi.
Setelah Anda membuat snapshot, Anda dapat mengklik pada snapshot tersebut dalam panel untuk kembali ke titik itu dalam proses editing.
Kesimpulan
Undo adalah fitur yang sangat penting dalam Photoshop karena memungkinkan pengguna untuk membatalkan langkah-langkah yang telah dilakukan dan mengembalikan gambar ke keadaan sebelumnya. Dalam artikel ini, kami telah membahas beberapa metode yang dapat Anda gunakan untuk melakukan undo di Photoshop.
Anda dapat menggunakan tombol keyboard seperti Ctrl + Z atau Command + Z, menggunakan menu Edit, memanfaatkan Panel History, atau membuat snapshot menggunakan fitur Snapshot. Setiap metode memiliki kelebihan dan kekurangan masing-masing, dan Anda dapat memilih metode yang paling sesuai dengan preferensi dan kebutuhan Anda.
Dengan memahami cara melakukan undo di Photoshop, Anda dapat dengan mudah memperbaiki kesalahan dan bereksperimen dengan berbagai langkah editing tanpa takut kehilangan perubahan yang diinginkan. Selamat mencoba!
 Spirit Kawanua News Portal Berita Terbaik di Sulawesi Utara Yang Menyajikan Beragam Berita Teraktual, Terpercaya dan Terbaru.
Spirit Kawanua News Portal Berita Terbaik di Sulawesi Utara Yang Menyajikan Beragam Berita Teraktual, Terpercaya dan Terbaru.