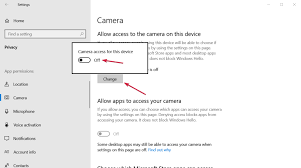Pengenalan
Kamera laptop merupakan salah satu fitur penting yang digunakan untuk berkomunikasi melalui video call, mengambil foto, atau merekam video. Namun, terkadang pengguna menghadapi masalah ketika kamera laptop mereka tidak berfungsi di sistem operasi Windows 10. Masalah ini bisa sangat mengganggu, tetapi Anda tidak perlu khawatir. Dalam artikel ini, kami akan membahas beberapa cara efektif untuk mengatasi masalah tersebut.
Penyebab Kamera Laptop Tidak Berfungsi di Windows 10
Sebelum membahas solusinya, penting untuk memahami beberapa penyebab umum mengapa kamera laptop tidak berfungsi di Windows 10. Beberapa penyebab yang mungkin termasuk:
1. Driver Kamera Tidak Terinstal: Salah satu alasan utama kamera laptop tidak berfungsi adalah karena driver yang tidak terinstal atau rusak.
2. Izin Akses Ditolak: Sistem operasi Windows 10 mungkin tidak memberikan izin akses yang diperlukan untuk menggunakan kamera.
3. Konflik Perangkat Lunak: Beberapa program atau aplikasi pihak ketiga mungkin menyebabkan konflik dengan driver kamera.
4. Perangkat Keras Rusak: Ada kemungkinan bahwa masalah kamera laptop disebabkan oleh kerusakan fisik pada perangkat keras.
Cara Mengatasi Kamera Laptop Tidak Berfungsi di Windows 10
Berikut ini adalah beberapa cara yang dapat Anda coba untuk mengatasi masalah kamera laptop yang tidak berfungsi di Windows 10:
1. Periksa Driver Kamera
Langkah pertama yang harus Anda lakukan adalah memeriksa driver kamera pada laptop Anda. Anda dapat melakukannya dengan mengikuti langkah-langkah berikut:
– Buka “Device Manager” dengan cara menekan tombol “Windows + X” dan memilih “Device Manager” dari menu yang muncul.
– Cari “Kamera” dalam daftar perangkat dan klik dua kali untuk membukanya.
– Klik kanan pada kamera dan pilih “Update driver”. Pilih opsi “Cari secara otomatis pembaruan driver” dan tunggu prosesnya selesai.
– Jika pembaruan driver tidak berhasil, Anda dapat mencari driver terbaru dari situs web produsen laptop atau kamera.
2. Aktifkan Izin Akses Kamera
Sistem operasi Windows 10 memiliki pengaturan privasi yang mengontrol izin akses aplikasi terhadap kamera. Pastikan izin akses kamera sudah diaktifkan dengan cara berikut:
– Buka “Pengaturan” dengan cara menekan tombol “Windows + I”.
– Pilih “Privasi” dan klik “Kamera” di panel kiri.
– Pastikan “Izinkan aplikasi mengakses kamera” dalam posisi “On”. Juga, pastikan aplikasi yang ingin Anda gunakan mendapatkan izin akses.
3. Nonaktifkan Aplikasi Pihak Ketiga yang Menggunakan Kamera
Konflik dengan aplikasi pihak ketiga dapat menyebabkan masalah pada kamera laptop. Untuk mengatasi hal ini, Anda dapat mencoba menonaktifkan aplikasi tersebut sementara atau menghapusnya sepenuhnya. Berikut adalah langkah-langkahnya:
– Buka “Pengaturan” dan pilih “Aplikasi” dari menu.
– Cari aplikasi yang mungkin menggunakan kamera dan pilihnya.
– Klik “Hentikan” atau “Uninstall” tergantung pada opsi yang tersedia.
4. Periksa Perangkat Keras
Jika langkah-langkah sebelumnya tidak memperbaiki masalah, ada kemungkinan kerusakan fisik pada perangkat keras kamera laptop. Untuk memastikan hal ini, Anda dapat mencoba menghubungkan kamera eksternal ke laptop atau menghubungi dukungan teknis produsen laptop Anda untuk mendapatkan bantuan lebih lanjut.
Kesimpulan
Kamera laptop yang tidak berfungsi di Windows 10 dapat menjadi masalah yang mengganggu, tetapi dengan mengikuti langkah-langkah yang disebutkan di atas, Anda dapat mengatasi masalah tersebut. Periksa driver kamera, aktifkan izin akses kamera, nonaktifkan aplikasi pihak ketiga yang mengganggu, dan periksa perangkat keras jika perlu. Dengan sedikit upaya dan pemecahan masalah yang tepat, Anda akan dapat menggunakan kamera laptop Anda kembali dengan normal.
Harap dicatat bahwa hasilnya dapat bervariasi tergantung pada situasi dan spesifik laptop Anda. Jika masalah terus berlanjut, disarankan untuk menghubungi dukungan teknis untuk mendapatkan bantuan tambahan.
 Spirit Kawanua News Portal Berita Terbaik di Sulawesi Utara Yang Menyajikan Beragam Berita Teraktual, Terpercaya dan Terbaru.
Spirit Kawanua News Portal Berita Terbaik di Sulawesi Utara Yang Menyajikan Beragam Berita Teraktual, Terpercaya dan Terbaru.