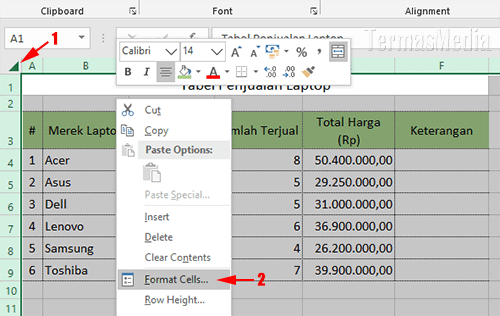Pengenalan
Microsoft Excel adalah salah satu aplikasi spreadsheet yang paling populer digunakan di seluruh dunia. Dengan fitur-fitur canggihnya, Excel memungkinkan pengguna untuk melakukan berbagai perhitungan, analisis data, dan membuat laporan yang efisien. Namun, sering kali kita ingin melindungi data kita dari perubahan yang tidak disengaja atau penggunaan yang tidak sah. Dalam artikel ini, kami akan membahas secara rinci tentang cara ngeblok di Excel untuk mengunci sel dan seluruh lembar, sehingga Anda dapat memastikan keamanan data Anda.
Cara Ngeblok Sel di Excel
Langkah pertama dalam mengunci sel di Excel adalah dengan memilih sel atau rentang sel yang ingin Anda kunci. Anda dapat melakukan ini dengan mengklik dan menyeret kursor mouse Anda di seluruh sel yang diinginkan. Setelah sel atau rentang sel dipilih, ikuti langkah-langkah berikut:
Langkah 1: Klik Kanan pada Sel Terpilih
Klik kanan pada sel yang telah Anda pilih untuk membuka menu konteks.
Langkah 2: Pilih “Format Cells”
Pada menu konteks, pilih opsi “Format Cells” untuk membuka jendela dialog “Format Cells”.
Langkah 3: Beralih ke Tab “Protection”
Di jendela dialog “Format Cells”, beralih ke tab “Protection”. Di sini, Anda akan melihat opsi “Locked” yang memiliki tanda centang di kotaknya.
Langkah 4: Hapus Centang Opsi “Locked”
Untuk mengunci sel terpilih, hapus tanda centang di kotak opsi “Locked”. Ini akan memastikan bahwa sel terpilih tidak terkunci.
Langkah 5: Klik “OK”
Setelah Anda menghapus tanda centang opsi “Locked”, klik tombol “OK” di jendela dialog “Format Cells” untuk menerapkan pengaturan tersebut.
Sekarang, sel terpilih telah di-unlock atau tidak terkunci. Namun, untuk mengaktifkan perlindungan pada sel tersebut, Anda perlu mengunci seluruh lembar kerja atau sheet Excel.
Cara Ngeblok Seluruh Lembar di Excel
Langkah-langkah berikut ini akan membantu Anda mengunci seluruh lembar kerja di Excel:
Langkah 1: Buka Jendela “Protect Sheet”
Pertama, klik tab “Review” di menu Excel, dan kemudian klik tombol “Protect Sheet”. Ini akan membuka jendela “Protect Sheet”.
Langkah 2: Atur Kata Sandi
Di jendela “Protect Sheet”, Anda dapat mengatur kata sandi untuk melindungi sheet. Ini adalah opsional, dan Anda dapat melewatinya jika tidak ingin menggunakan kata sandi.
Langkah 3: Pilih Opsi Perlindungan
Di jendela “Protect Sheet”, Anda akan melihat beberapa opsi perlindungan yang dapat Anda pilih. Pilih opsi yang sesuai dengan kebutuhan Anda. Misalnya, Anda dapat memilih untuk mencegah pengguna lain melakukan perubahan pada sel terkunci, menyembunyikan formula, atau mengurangi pengeditan objek grafik.
Langkah 4: Klik “OK”
Setelah Anda memilih opsi perlindungan yang diinginkan, klik tombol “OK” di jendela “Protect Sheet” untuk mengunci seluruh lembar kerja.
Langkah 5: Konfirmasi Kata Sandi (Jika Ada)
Jika Anda mengatur kata sandi di langkah sebelumnya, jendela konfirmasi kata sandi akan muncul. Masukkan kata sandi yang sama seperti yang telah Anda atur sebelumnya untuk mengonfirmasi perlindungan sheet.
Sekarang, seluruh lembar kerja Excel Anda telah terkunci dan aman dari perubahan yang tidak sah.
Kesimpulan
Mengunci sel dan seluruh lembar kerja di Excel adalah cara yang efektif untuk melindungi data dan mencegah perubahan yang tidak disengaja. Dalam artikel ini, kami telah membahas langkah-langkah rinci tentang cara ngeblok di Excel. Dengan mengikuti panduan ini, Anda dapat memastikan keamanan data Anda dan merasa lebih tenang saat menggunakan Excel untuk keperluan pribadi atau profesional Anda.
Ingatlah untuk selalu menyimpan kata sandi Anda dengan aman dan hanya memberikannya kepada orang-orang yang tepercaya. Selain itu, perbarui kata sandi secara berkala untuk menjaga keamanan data Anda.
Dengan menguasai cara ngeblok di Excel, Anda dapat meningkatkan produktivitas dan menjaga kerahasiaan informasi sensitif Anda. Selamat mencoba!
 Spirit Kawanua News Portal Berita Terbaik di Sulawesi Utara Yang Menyajikan Beragam Berita Teraktual, Terpercaya dan Terbaru.
Spirit Kawanua News Portal Berita Terbaik di Sulawesi Utara Yang Menyajikan Beragam Berita Teraktual, Terpercaya dan Terbaru.