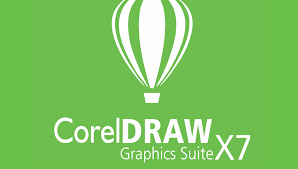Pengenalan Corel Draw X7
Corel Draw X7 adalah salah satu perangkat lunak desain grafis yang paling populer di kalangan profesional dan penggemar desain. Dengan fitur-fitur canggih dan antarmuka yang intuitif, Corel Draw X7 memungkinkan pengguna untuk membuat ilustrasi vektor, desain grafis, dan tata letak halaman dengan mudah. Jika Anda baru memulai dengan Corel Draw X7, artikel ini akan memberikan panduan langkah demi langkah tentang cara menginstal perangkat lunak ini di komputer Anda.
Langkah 1: Persyaratan Sistem
Sebelum menginstal Corel Draw X7, pastikan komputer Anda memenuhi persyaratan sistem yang diperlukan. Berikut adalah beberapa persyaratan minimum yang harus dipenuhi:
- Sistem Operasi: Windows 7, 8, atau 10
- RAM: Setidaknya 2GB (disarankan 4GB atau lebih)
- Penyimpanan: Setidaknya 1GB ruang kosong pada hard drive
- Prosesor: Intel Core 2 Duo atau yang lebih tinggi
Langkah 2: Mengunduh Installer
Setelah memastikan komputer Anda memenuhi persyaratan sistem, langkah berikutnya adalah mengunduh installer Corel Draw X7. Anda dapat mengunjungi situs web resmi Corel atau sumber daya terpercaya lainnya untuk mengunduh installer.
Langkah 3: Menyiapkan Instalasi
Setelah mengunduh installer, buka file installer Corel Draw X7 yang Anda unduh. Ikuti instruksi pada layar untuk memulai proses instalasi. Pastikan Anda membaca dan memahami perjanjian lisensi pengguna akhir sebelum melanjutkan.
Langkah 4: Memilih Tipe Instalasi
Selanjutnya, Anda akan diminta untuk memilih tipe instalasi. Corel Draw X7 biasanya menawarkan opsi instalasi kustom dan instalasi penuh. Jika Anda tidak yakin, disarankan untuk memilih instalasi penuh agar Anda dapat mengakses semua fitur dan alat yang disediakan.
Langkah 5: Mengatur Preferensi
Setelah memilih tipe instalasi, Anda akan diberikan opsi untuk mengatur preferensi instalasi. Beberapa preferensi yang dapat Anda atur termasuk lokasi instalasi, shortcut desktop, dan pengaturan tambahan lainnya. Sesuaikan preferensi sesuai kebutuhan Anda dan lanjutkan ke langkah berikutnya.
Langkah 6: Proses Instalasi
Selanjutnya, proses instalasi Corel Draw X7 akan dimulai. Tunggu sampai proses instalasi selesai. Waktu yang diperlukan untuk menyelesaikan instalasi dapat bervariasi tergantung pada kecepatan komputer Anda.
Langkah 7: Aktivasi
Setelah proses instalasi selesai, Anda akan diminta untuk mengaktifkan Corel Draw X7 menggunakan kunci lisensi. Masukkan kunci lisensi yang valid dan ikuti instruksi pada layar untuk menyelesaikan proses aktivasi. Jika Anda belum memiliki kunci lisensi, Anda dapat membelinya secara online atau melalui pengecer perangkat lunak terpercaya.
Langkah 8: Pembaruan dan Pemeliharaan
Setelah berhasil menginstal dan mengaktifkan Corel Draw X7, pastikan Anda mengunduh dan menginstal pembaruan perangkat lunak terbaru. Pembaruan ini akan memperbaiki bug, meningkatkan keamanan, dan menambahkan fitur baru ke dalam perangkat lunak. Selain itu, lakukan pemeliharaan rutin pada perangkat lunak dan komputer Anda untuk menjaga performa dan keandalan Corel Draw X7.
Kesimpulan
Corel Draw X7 adalah perangkat lunak desain grafis yang kuat dan populer. Dalam artikel ini, kami telah memberikan panduan langkah demi langkah tentang cara menginstal Corel Draw X7 di komputer Anda. Pastikan Anda memeriksa persyaratan sistem, mengunduh installer dari sumber yang terpercaya, mengatur preferensi instalasi, dan mengaktifkan perangkat lunak dengan kunci lisensi yang valid. Setelah berhasil menginstal Corel Draw X7, jangan lupa untuk memperbarui perangkat lunak secara teratur dan menjaga pemeliharaan rutin pada perangkat lunak dan komputer Anda. Dengan mengikuti panduan ini, Anda akan siap untuk memulai petualangan desain grafis Anda dengan Corel Draw X7!
 Spirit Kawanua News Portal Berita Terbaik di Sulawesi Utara Yang Menyajikan Beragam Berita Teraktual, Terpercaya dan Terbaru.
Spirit Kawanua News Portal Berita Terbaik di Sulawesi Utara Yang Menyajikan Beragam Berita Teraktual, Terpercaya dan Terbaru.