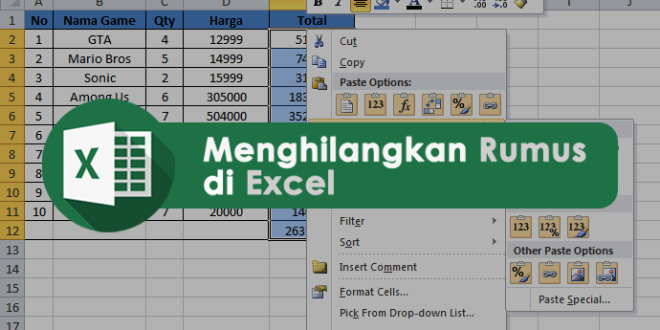Microsoft Excel adalah salah satu program spreadsheet terpopuler di dunia. Salah satu fitur paling penting di Excel adalah kemampuan untuk menggunakan rumus dan fungsi untuk menghitung dan menganalisis data. Namun, ada saat-saat ketika Anda perlu mematikan rumus di Excel. Artikel ini akan menjelaskan mengapa Anda perlu mematikan rumus di Excel dan memberikan beberapa cara untuk melakukannya.
Apa itu Rumus di Excel?
Rumus adalah ekspresi matematis atau logika yang digunakan untuk menghitung atau mengolah data dalam Excel. Rumus terdiri dari operator matematika, angka, dan referensi sel atau rentang sel. Contoh rumus yang paling umum digunakan dalam Excel adalah SUM, AVERAGE, MAX, MIN, IF, COUNTIF, dan VLOOKUP.
Mengapa Perlu Mematikan Rumus di Excel?
Ada beberapa alasan mengapa Anda perlu mematikan rumus di Excel. Salah satunya adalah untuk melindungi privasi data. Jika Anda berbagi file Excel dengan orang lain, Anda mungkin tidak ingin mereka melihat atau mengedit rumus Anda. Dalam hal ini, mematikan rumus dapat membantu melindungi keamanan data Anda. Selain itu, mematikan rumus dapat membuat file Excel Anda lebih cepat, karena rumus yang dihitung secara otomatis dapat menghabiskan sumber daya komputer yang berharga. Terakhir, mematikan rumus dapat membantu Anda mencegah kesalahan dalam file Excel Anda. Jika Anda merasa khawatir tentang kesalahan rumus atau perhitungan otomatis, mematikan rumus dapat membantu Anda menghindari kesalahan yang tidak diinginkan.
Cara Mematikan Rumus di Excel
Ada beberapa cara untuk mematikan rumus di Excel, tergantung pada kebutuhan Anda.
1. Cara mematikan rumus di satu sel
Jika Anda ingin mematikan rumus di satu sel, ikuti langkah-langkah berikut:
- Pilih sel yang berisi rumus yang ingin Anda matikan.
- Klik kanan pada sel dan pilih “Nilai” dari menu konteks.
- Sel sekarang berisi hasil perhitungan rumus, bukan rumus itu sendiri.
2. Cara mematikan rumus di seluruh lembar kerja
Jika Anda ingin mematikan rumus di seluruh lembar kerja, ikuti langkah-langkah berikut:
- Buka file Excel yang ingin Anda matikan rumusnya.
- Klik tab “Formulas” di ribbon atas.
- Pilih opsi “Calculation Options” dari grup “Calculation”.
- Pilih “Nilai” dari daftar drop-down.
- Seluruh lembar kerja sekarang akan menampilkan hasil perhitungan rumus, bukan rumus itu sendiri.
3. Cara mematikan rumus dengan mengubah opsi Excel
Jika Anda ingin mematikan rumus diExcel secara permanen, Anda dapat mengubah opsi Excel untuk menghitung rumus hanya saat file Excel disimpan. Ini adalah pilihan yang bagus jika Anda ingin menyimpan file Excel yang berisi rumus, tetapi Anda tidak ingin rumus dihitung setiap kali file dibuka. Ikuti langkah-langkah berikut:
- Buka file Excel yang ingin Anda matikan rumusnya.
- Klik tab “File” di ribbon atas.
- Pilih “Options” dari menu yang muncul.
- Pilih “Formulas” di panel navigasi kiri.
- Pilih opsi “Manual” dari “Calculation Options”.
- Klik “OK” untuk menyimpan pengaturan.
Dengan mengubah opsi ini, Excel hanya akan menghitung rumus saat Anda menyimpan file Excel. Ketika file Excel dibuka, Excel akan menampilkan hasil perhitungan rumus, bukan rumus itu sendiri. Jika Anda ingin menghitung rumus secara manual, Anda dapat menggunakan tombol F9 di keyboard Anda untuk memaksa Excel menghitung rumus pada saat tertentu.
Mematikan rumus di Excel bisa sangat membantu dalam situasi tertentu. Jika Anda ingin melindungi privasi data Anda, membuat file Excel Anda lebih cepat, atau mencegah kesalahan perhitungan yang tidak diinginkan, mematikan rumus bisa menjadi solusi yang tepat. Ada beberapa cara untuk mematikan rumus di Excel, termasuk mematikan rumus di satu sel, seluruh lembar kerja, atau dengan mengubah opsi Excel secara permanen. Cobalah beberapa opsi ini dan lihat mana yang paling sesuai dengan kebutuhan Anda.
Daftar Pustaka
- Microsoft. (2021). Basic math in Excel. https://support.microsoft.com/en-us/office/basic-math-in-excel-formulas-and-functions-5bccb60f-43d3-4266-9d93-1c85d1af44b6
- Microsoft. (2021). Calculate worksheets in Excel. https://support.microsoft.com/en-us/office/calculate-worksheets-in-excel-2003-and-earlier-2a6173a7-864c-40d8-a27f-4a3c91fd4918
- Microsoft. (2021). Change formula recalculation, iteration, or precision. https://support.microsoft.com/en-us/office/change-formula-recalculation-iteration-or-precision-74b632e3-8b06-46cb-908d-8b5f764e1f36
Tips dan Trik: Mempercepat Kinerja Excel dengan Mematikan Rumus
Excel adalah alat yang sangat berguna untuk menyimpan dan mengelola data Anda, tetapi terkadang perhitungan rumus di dalam file Excel dapat memperlambat kinerja program. Ketika Anda memiliki file Excel yang besar dan kompleks, terkadang mematikan rumus bisa menjadi solusi untuk mempercepat kinerja Excel. Di artikel ini, kami akan memberi tahu Anda beberapa tips dan trik untuk mematikan rumus di Excel agar kinerja program Anda menjadi lebih cepat.
1. Mematikan Rumus di Satu Sel
Jika Anda ingin mematikan rumus hanya di satu sel, Anda dapat mengubah format sel menjadi format teks. Dengan mengubah format sel menjadi teks, Excel akan mengabaikan rumus di dalam sel dan hanya menampilkan teks yang dimasukkan ke dalam sel tersebut. Ikuti langkah-langkah berikut:
- Pilih sel atau sel-sel yang ingin Anda ubah formatnya.
- Klik kanan pada sel yang dipilih dan pilih “Format Cells”.
- Pilih “Text” dari daftar kategori format.
- Klik “OK” untuk menyimpan perubahan.
Dengan mengubah format sel menjadi teks, Excel tidak akan menghitung rumus di dalam sel tersebut dan hanya menampilkan teks yang Anda masukkan. Namun, ini juga berarti bahwa Anda tidak dapat menggunakan sel tersebut dalam perhitungan lainnya. Jika Anda ingin mengembalikan sel ke format aslinya, ikuti langkah yang sama dan pilih format yang diinginkan.
2. Mematikan Rumus di Seluruh Lembar Kerja
Jika Anda ingin mematikan rumus di seluruh lembar kerja, Anda dapat mengubah opsi penghitungan Excel. Dengan mengubah opsi ini, Excel hanya akan menampilkan hasil perhitungan rumus, bukan rumus itu sendiri. Ikuti langkah-langkah berikut:
- Klik tab “File” di ribbon atas.
- Pilih “Options” dari menu yang muncul.
- Pilih “Advanced” di panel navigasi kiri.
- Gulir ke bawah ke bagian “Display options for this worksheet”.
- Pilih opsi “Show formulas in cells instead of their calculated results”.
- Klik “OK” untuk menyimpan pengaturan.
Dengan mengubah opsi ini, Excel hanya akan menampilkan hasil perhitungan rumus, bukan rumus itu sendiri. Ini bisa sangat membantu jika Anda memiliki lembar kerja Excel yang besar dan kompleks dengan banyak rumus di dalamnya. Namun, ini juga berarti bahwa Anda tidak dapat melihat rumus di dalam sel kecuali Anda mengubah opsi ini kembali ke pengaturan aslinya.
3. Mematikan Rumus dengan Mengubah Opsi Excel Secara Permanen
Jika Anda ingin mematikan rumus di Excel secara permanen, Anda dapat mengubah opsi Excel untuk menghitung rumus hanya saat file Excel disimpan. Ini adalah pilihan yang bagus jika Anda ingin menyimpan file Excel yang berisi rumus, tetapi Anda tidak ingin perhitungan rumus dilakukan setiap kali file dibuka. Ikuti langkah-langkah berikut:
- Klik tab “File” di ribbon atas.
- Pilih “Options” dari menu yang muncul.
- Pilih “Formulas” di panel navigasi kiri.
- Gulir ke bawah ke bagian “Calculation options”.
- Pilih opsi “Manual” dari daftar “Workbook Calculation”.
- Klik “OK” untuk menyimpan pengaturan.
Dengan mengubah opsi ini, Excel hanya akan menghitung rumus saat Anda secara manual memperbarui perhitungan rumus. Ini bisa sangat membantu jika Anda memiliki file Excel yang besar dan kompleks dengan banyak rumus di dalamnya, karena ini akan mempercepat waktu pembukaan file dan mengurangi penggunaan CPU. Namun, ini juga berarti bahwa Anda harus secara manual memperbarui perhitungan rumus setiap kali Anda ingin melihat hasil yang terbaru.
Kesimpulan
Mematikan rumus di Excel bisa sangat membantu dalam mempercepat kinerja program, terutama jika Anda memiliki file Excel yang besar dan kompleks dengan banyak rumus di dalamnya. Ada beberapa cara untuk mematikan rumus di Excel, mulai dari mengubah format sel menjadi teks hingga mengubah opsi Excel secara permanen. Pilihlah metode yang paling cocok dengan kebutuhan Anda dan mulai mempercepat kinerja Excel Anda hari ini!
 Spirit Kawanua News Portal Berita Terbaik di Sulawesi Utara Yang Menyajikan Beragam Berita Teraktual, Terpercaya dan Terbaru.
Spirit Kawanua News Portal Berita Terbaik di Sulawesi Utara Yang Menyajikan Beragam Berita Teraktual, Terpercaya dan Terbaru.