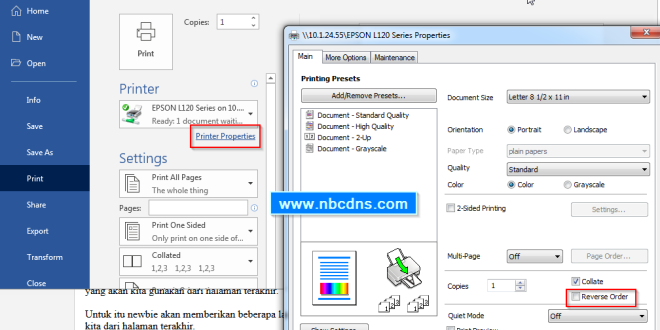Pengenalan
Print adalah salah satu fitur yang paling sering digunakan pada komputer dan perangkat elektronik lainnya. Namun, tidak semua orang tahu cara melakukan cetak dari halaman belakang. Hal ini bisa menjadi masalah ketika Anda ingin mencetak dokumen dengan format khusus, seperti mencetak amplop, kartu ucapan, atau brosur.
Artikel ini akan memberikan panduan langkah demi langkah tentang cara mencetak dari halaman belakang, serta beberapa tips yang berguna untuk memastikan hasil cetakan yang sempurna.
Langkah 1: Memilih Printer yang Mendukung Cetak dari Halaman Belakang
Langkah pertama adalah memastikan bahwa printer yang Anda gunakan mendukung fitur cetak dari halaman belakang. Tidak semua printer memiliki kemampuan ini, jadi pastikan Anda memiliki printer yang sesuai sebelum melanjutkan.
Langkah 2: Mengatur Pengaturan Cetak
Setelah memastikan printer Anda mendukung cetak dari halaman belakang, langkah selanjutnya adalah mengatur pengaturan cetak. Berikut adalah langkah-langkahnya:
a. Buka dokumen yang ingin Anda cetak.
Pertama, buka dokumen yang ingin Anda cetak menggunakan program atau aplikasi yang sesuai. Misalnya, jika Anda ingin mencetak dari Microsoft Word, buka dokumen menggunakan Word.
b. Pilih opsi cetak.
Pada program atau aplikasi yang Anda gunakan, cari menu “File” di bagian atas layar. Klik menu “File” dan pilih opsi “Cetak” dari daftar yang muncul.
c. Buka pengaturan cetak.
Setelah memilih opsi cetak, Anda akan melihat jendela dengan pengaturan cetak. Di sinilah Anda dapat mengatur berbagai opsi cetak, termasuk cetak dari halaman belakang.
d. Cari opsi “Cetak dari Halaman Belakang” atau “Cetak terbalik”.
Pada jendela pengaturan cetak, cari opsi yang mengizinkan Anda untuk mencetak dari halaman belakang. Opsi ini mungkin disebut “Cetak dari Halaman Belakang” atau “Cetak terbalik”. Centang kotak atau pilih opsi yang sesuai.
e. Simpan pengaturan dan lanjutkan proses cetak.
Setelah Anda mengatur pengaturan cetak, klik tombol “OK” atau “Cetak” untuk menyimpan pengaturan dan memulai proses cetak.
Langkah 3: Melakukan Percobaan Cetak
Setelah mengatur pengaturan cetak dari halaman belakang, disarankan untuk melakukan percobaan cetak terlebih dahulu sebelum mencetak dokumen yang sebenarnya. Hal ini akan memastikan bahwa pengaturan cetak yang Anda pilih berfungsi dengan baik dan menghasilkan hasil cetakan yang diinginkan.
Tips dan Trik
Berikut adalah beberapa tips dan trik yang dapat membantu Anda mencetak dari halaman belakang dengan sempurna:
1. Periksa Orientasi Kertas
Pastikan orientasi kertas yang Anda gunakan sesuai dengan pengaturan cetak. Jika orientasi kertas tidak benar, hasil cetakan mungkin tidak sesuai dengan harapan.
2. Gunakan Kertas yang Tepat
Pilih jenis kertas yang tepat untuk mencetak dari halaman belakang. Beberapa printer mungkin memiliki rekomendasi khusus mengenai jenis kertas yang sebaiknya digunakan untuk mencetak dari halaman belakang.
3. Cek Manual Printer
Jika Anda masih mengalami masalah dalam mencetak dari halaman belakang, periksa manual printer Anda. Manual printer biasanya berisi petunjuk langkah demi langkah yang spesifik untuk model printer tertentu.
4. Gunakan Software Cetak yang Tersedia
Beberapa perangkat lunak mencetak mungkin menawarkan opsi khusus untuk mencetak dari halaman belakang. Jika Anda menggunakan perangkat lunak cetak pihak ketiga, periksa apakah ada opsi yang sesuai dengan kebutuhan Anda.
Kesimpulan
Cetak dari halaman belakang dapat menjadi fitur yang berguna ketika Anda ingin mencetak dokumen dengan format khusus. Dengan mengikuti langkah-langkah yang dijelaskan di atas dan mengikuti tips dan trik yang diberikan, Anda dapat mencetak dari halaman belakang dengan mudah dan mendapatkan hasil cetakan yang sempurna.
Jangan lupa untuk memastikan printer Anda mendukung fitur cetak dari halaman belakang sebelum memulai proses cetak. Jika Anda mengalami kesulitan, periksa manual printer atau hubungi dukungan teknis untuk mendapatkan bantuan lebih lanjut.
Semoga artikel ini bermanfaat dan membantu Anda dalam mencetak dari halaman belakang. Selamat mencoba!
 Spirit Kawanua News Portal Berita Terbaik di Sulawesi Utara Yang Menyajikan Beragam Berita Teraktual, Terpercaya dan Terbaru.
Spirit Kawanua News Portal Berita Terbaik di Sulawesi Utara Yang Menyajikan Beragam Berita Teraktual, Terpercaya dan Terbaru.