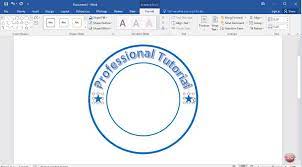Pendahuluan
Stempel merupakan salah satu alat yang sering digunakan untuk memberikan tanda atau cap pada dokumen penting. Dalam dunia bisnis, stempel biasanya digunakan untuk mencantumkan nama perusahaan, alamat, nomor telepon, dan informasi lainnya. Meskipun ada banyak jenis stempel yang dapat dibuat secara profesional, Anda juga bisa membuat stempel sendiri menggunakan Microsoft Word, program pengolah kata yang populer dan mudah digunakan. Artikel ini akan menjelaskan langkah-langkah cara membuat stempel di Word secara mudah dan cepat.
Langkah 1: Persiapan
Sebelum Anda mulai membuat stempel di Word, pastikan Anda memiliki semua informasi yang diperlukan. Anda perlu menentukan desain stempel yang diinginkan, termasuk teks yang akan ditampilkan, jenis huruf, dan ukuran stempel. Pastikan juga Anda memiliki gambar logo atau gambar lain yang ingin ditambahkan pada stempel.
Langkah 2: Membuka Microsoft Word
Langkah pertama adalah membuka program Microsoft Word di komputer Anda. Setelah Word terbuka, Anda dapat memulai pembuatan stempel baru dengan mengikuti langkah-langkah berikutnya.
Langkah 3: Membuat Teks Stempel
Di tahap ini, Anda akan membuat teks yang akan ditampilkan pada stempel. Gunakan fitur teks Word untuk menulis informasi yang ingin ditampilkan, seperti nama perusahaan, alamat, nomor telepon, dan slogan. Anda dapat memilih jenis huruf dan ukuran yang sesuai dengan preferensi Anda.
Langkah 4: Menambahkan Gambar atau Logo
Jika Anda ingin menambahkan gambar atau logo pada stempel, Anda dapat melakukannya dengan mudah di Word. Klik pada tab “Insert” di menu atas Word, dan pilih “Pictures” atau “Online Pictures” jika Anda ingin mengambil gambar dari internet. Pilih gambar yang ingin ditambahkan, lalu klik “Insert” untuk memasukkan gambar ke dalam dokumen Word.
Langkah 5: Mengatur Ukuran Stempel
Setelah teks dan gambar ditambahkan, Anda perlu mengatur ukuran stempel agar sesuai dengan kebutuhan Anda. Klik pada gambar stempel atau teks yang ingin Anda atur ukurannya, kemudian gunakan fungsi “Resize” di Word untuk memperbesar atau memperkecil ukuran stempel. Anda juga dapat menggeser dan menempatkan elemen-elemen stempel agar terlihat rapi dan sesuai dengan desain yang diinginkan.
Langkah 6: Menyimpan dan Mencetak Stempel
Setelah Anda puas dengan desain stempel yang telah dibuat, saatnya menyimpan dan mencetak stempel tersebut. Klik pada tab “File” di menu atas Word, pilih “Save As” untuk menyimpan dokumen dalam format yang diinginkan, seperti JPEG atau PNG. Setelah disimpan, Anda dapat mencetak stempel dengan menggunakan printer yang terhubung ke komputer Anda. Pastikan Anda menggunakan kertas yang sesuai untuk mencetak stempel agar hasilnya lebih baik.
Kesimpulan
Membuat stempel di Word ternyata cukup mudah dan cepat. Dengan mengikuti langkah-langkah yang telah dijelaskan di atas, Anda dapat membuat stempel sendiri tanpa perlu mengeluarkan biaya tambahan untuk memesan stempel profesional. Percayalah, stempel yang dibuat sendiri juga dapat memberikan tanda yang sah dan profesional pada dokumen Anda. Jadi, jangan ragu untuk mencoba cara ini jika Anda membutuhkan stempel dengan cepat dan praktis.
Namun, perlu diingat bahwa hasil dari pembuatan stempel di Word mungkin tidak sebaik stempel yang dibuat oleh profesional menggunakan peralatan khusus. Jika Anda membutuhkan stempel dengan kualitas yang lebih tinggi dan tahan lama, disarankan untuk memesan stempel dari penyedia jasa yang berpengalaman.
 Spirit Kawanua News Portal Berita Terbaik di Sulawesi Utara Yang Menyajikan Beragam Berita Teraktual, Terpercaya dan Terbaru.
Spirit Kawanua News Portal Berita Terbaik di Sulawesi Utara Yang Menyajikan Beragam Berita Teraktual, Terpercaya dan Terbaru.