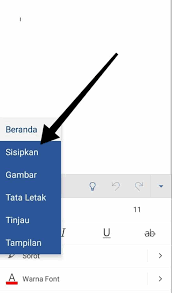Pengantar
Microsoft Word adalah salah satu aplikasi pengolah kata yang paling populer digunakan di berbagai perangkat, termasuk ponsel pintar. Salah satu fitur yang sering digunakan dalam Word adalah kemampuannya untuk menambahkan foto ke dalam dokumen. Dalam artikel ini, kami akan membahas cara menambahkan foto di Word pada perangkat HP dengan langkah-langkah yang jelas dan mudah diikuti.
Langkah-langkah Menambahkan Foto di Word HP
Langkah 1: Buka Dokumen Word
Langkah pertama yang perlu Anda lakukan adalah membuka dokumen Word di perangkat HP Anda. Anda dapat menggunakan aplikasi Word yang sudah terinstal di ponsel pintar Anda atau mengunduhnya dari toko aplikasi yang sesuai.
Langkah 2: Pilih Lokasi Penempatan Foto
Setelah dokumen Word terbuka, pilih lokasi di mana Anda ingin menempatkan foto. Anda dapat mengeklik di mana saja di dalam dokumen untuk menentukan posisi yang diinginkan.
Langkah 3: Masukkan Foto dari Galeri
Untuk memasukkan foto dari galeri ponsel Anda, ketuk ikon “Tambahkan Foto” atau “Sisipkan Gambar” yang biasanya terletak di menu toolbar. Ini akan membuka galeri foto Anda.
Langkah 4: Pilih Foto yang Ingin Dimasukkan
Selanjutnya, jelajahi galeri foto Anda dan pilih foto yang ingin Anda masukkan ke dalam dokumen Word. Ketuk foto tersebut untuk memilihnya.
Langkah 5: Sesuaikan Ukuran dan Posisi Foto
Setelah memilih foto, Anda dapat menyesuaikan ukuran dan posisi foto sesuai keinginan Anda. Beberapa opsi yang mungkin tersedia adalah memperbesar atau memperkecil ukuran foto, memutar foto, atau mengubah tata letak foto.
Langkah 6: Simpan dan Tampilkan Foto di Dokumen Word
Setelah Anda puas dengan penempatan dan penyesuaian foto, ketuk opsi “Simpan” atau “Selesai” untuk menyimpan dan menampilkan foto tersebut di dokumen Word Anda.
Kesimpulan
Menambahkan foto di Word pada perangkat HP merupakan tugas yang cukup sederhana. Dengan langkah-langkah yang jelas seperti yang telah dijelaskan di atas, Anda dapat dengan mudah memasukkan foto dari galeri ponsel Anda ke dalam dokumen Word. Pastikan untuk menyesuaikan ukuran dan posisi foto sesuai dengan kebutuhan Anda sebelum menyimpannya. Dengan fitur-fitur ini, Word pada perangkat HP Anda menjadi alat yang lebih kreatif dan memberikan kemampuan untuk memperindah dokumen Anda dengan foto yang relevan dan menarik.
Disclaimer: Gambar dan tampilan antarmuka pengguna yang tercantum dalam artikel ini dapat berbeda tergantung pada versi Word dan perangkat HP yang Anda gunakan.
 Spirit Kawanua News Portal Berita Terbaik di Sulawesi Utara Yang Menyajikan Beragam Berita Teraktual, Terpercaya dan Terbaru.
Spirit Kawanua News Portal Berita Terbaik di Sulawesi Utara Yang Menyajikan Beragam Berita Teraktual, Terpercaya dan Terbaru.