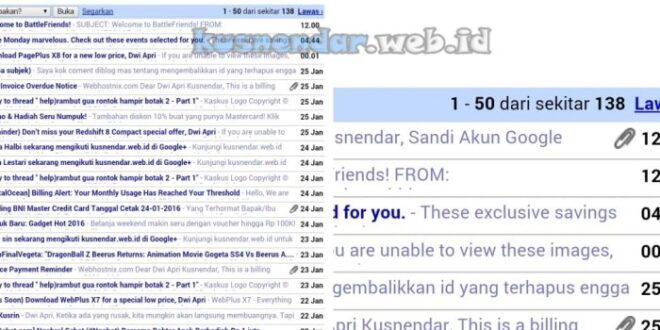Cara Ganti Password Gmail: Panduan Lengkap untuk Keamanan – Cara Ganti Password Gmail: Panduan Keamanan Lengkap hadir untuk menyelamatkan Anda dari mimpi buruk akun diretas! Bayangkan, email Anda dibanjiri spam, foto kucing kesayangan Anda diakses orang asing, dan yang lebih mengerikan, akun media sosial Anda tiba-tiba menjadi ajang pamer foto liburan orang lain. Jangan sampai hal itu terjadi! Panduan ini akan memandu Anda, langkah demi langkah, untuk mengamankan benteng digital Anda dengan password yang kuat dan metode verifikasi yang handal. Siap-siap untuk menjadi master keamanan Gmail!
Panduan ini akan membahas cara mengubah password Gmail melalui web dan aplikasi mobile, membuat password yang super kuat, mengaktifkan verifikasi dua langkah (2FA), dan menjawab pertanyaan-pertanyaan umum seputar keamanan akun Gmail. Dengan mengikuti langkah-langkah yang tertera, Anda akan dapat tidur nyenyak tanpa khawatir akun Gmail Anda disusupi oleh para penjahat digital yang jahil.
Mengakses Pengaturan Akun Gmail

Mengubah kata sandi Gmail merupakan langkah penting untuk menjaga keamanan akun Anda. Proses ini dapat dilakukan baik melalui aplikasi mobile maupun web Gmail. Berikut panduan langkah demi langkah dan perbandingan antarmuka di kedua platform tersebut.
Akses Pengaturan Akun Gmail melalui Aplikasi Mobile dan Web
Berikut langkah-langkah mengakses pengaturan akun Gmail di aplikasi mobile dan web. Perbedaan antarmuka akan dijelaskan lebih lanjut di bagian selanjutnya.
- Aplikasi Mobile:
- Buka aplikasi Gmail di perangkat mobile Anda.
- Ketuk foto profil Anda di pojok kanan atas.
- Pilih “Kelola akun Google Anda”.
- Pada halaman selanjutnya, Anda akan menemukan berbagai pengaturan akun, termasuk opsi untuk mengubah kata sandi.
- Web:
- Buka Gmail di browser web Anda.
- Klik foto profil Anda di pojok kanan atas.
- Pilih “Kelola akun Google Anda”.
- Di halaman berikutnya, Anda akan menemukan berbagai pengaturan akun, termasuk opsi untuk mengubah kata sandi.
Perbandingan Antarmuka Pengaturan Akun Gmail
Tabel berikut membandingkan antarmuka pengaturan akun Gmail di aplikasi mobile dan web. Perbedaan utama terletak pada tata letak dan navigasi, meskipun fitur-fitur yang tersedia pada dasarnya sama.
| Fitur | Lokasi di Aplikasi Mobile | Lokasi di Web | Deskripsi Singkat |
|---|---|---|---|
| Pengaturan Keamanan | Biasanya terletak di bawah menu “Keamanan” setelah mengakses “Kelola akun Google Anda”. | Terletak di bagian “Security” dalam pengaturan akun Google. | Mencakup pengaturan kata sandi, verifikasi dua langkah, dan aktivitas login. |
| Informasi Pribadi | Biasanya terletak di menu “Data & personalisasi” atau serupa. | Tersedia di bagian “Data & personalisasi” atau bagian serupa yang mudah ditemukan. | Mengatur informasi kontak, profil, dan preferensi. |
| Pengaturan Akun | Tersebar di beberapa menu, bergantung pada versi aplikasi. | Terpusat di halaman “Pengaturan Akun” setelah mengakses “Kelola akun Google Anda”. | Mengatur berbagai pengaturan akun seperti bahasa, tema, dan notifikasi. |
| Pengaturan Pemulihan Akun | Biasanya terintegrasi dalam menu keamanan atau informasi pribadi. | Terletak di bagian “Pemulihan Akun” atau bagian yang serupa di pengaturan akun Google. | Mengatur informasi kontak pemulihan dan pertanyaan keamanan. |
Detail Antarmuka Pengaturan Akun Gmail: Mobile vs. Web
Aplikasi mobile Gmail umumnya menampilkan antarmuka yang lebih sederhana dan minimalis, dengan navigasi yang lebih intuitif melalui tap dan sentuhan. Pengaturan biasanya dikelompokkan secara lebih terstruktur dan mudah ditemukan. Sedangkan antarmuka web Gmail cenderung lebih luas dan menyediakan lebih banyak detail informasi. Navigasi dilakukan melalui klik dan kursor mouse, dengan pengaturan yang lebih terbagi ke dalam tab dan sub-tab. Meskipun berbeda dalam presentasi visual, keduanya menyediakan akses yang sama ke pengaturan penting akun, termasuk perubahan kata sandi.
Sebagai contoh, pada aplikasi mobile, pengaturan keamanan mungkin ditampilkan dalam bentuk daftar pilihan yang ringkas, sementara di versi web, informasi yang sama mungkin disajikan dalam bentuk tabel atau kartu yang lebih detail, dengan penjelasan yang lebih lengkap untuk setiap opsi.
Mengubah Password Gmail melalui Web
Mengubah password Gmail melalui web merupakan metode yang paling umum dan direkomendasikan untuk memastikan keamanan akun Anda. Prosesnya relatif sederhana, namun pemahaman langkah-langkahnya secara detail akan meminimalisir kesalahan dan meningkatkan keamanan akun Anda. Berikut panduan lengkapnya, termasuk potensi masalah dan solusinya.
Langkah-langkah Mengubah Password Gmail melalui Website
Berikut langkah-langkah visual untuk mengubah password Gmail melalui situs web Gmail. Setiap langkah dilengkapi dengan deskripsi detail untuk membantu Anda.
-
Buka browser web Anda dan akses situs Gmail (mail.google.com). Pastikan Anda terhubung ke internet.
Pastikan Anda menggunakan browser yang terpercaya dan terupdate. Hindari menggunakan koneksi publik yang tidak aman karena berisiko terhadap keamanan akun Anda. Perhatikan juga URL website Gmail untuk menghindari situs phishing yang meniru tampilan Gmail.
-
Masuk ke akun Gmail Anda menggunakan alamat email dan password Anda yang lama.
Setelah masuk, Anda akan diarahkan ke halaman utama Gmail. Pastikan Anda masuk ke akun yang ingin Anda ubah passwordnya. Jika Anda mengalami masalah masuk, periksa kembali alamat email dan password Anda, pastikan caps lock tidak aktif, dan pastikan Anda terhubung ke internet.
-
Klik foto profil Anda di pojok kanan atas, lalu pilih “Google Account”.
Setelah mengklik foto profil, menu dropdown akan muncul. Pilih opsi “Google Account” untuk mengakses pengaturan akun Anda. Jika Anda tidak melihat foto profil, mungkin karena belum diunggah atau belum diatur.
-
Di halaman “Google Account”, pilih menu “Security”.
Di halaman ini, Anda akan melihat berbagai pengaturan keamanan akun Google Anda, termasuk password, verifikasi dua langkah, dan aktivitas login terbaru. Pilih menu “Security” untuk mengakses pengaturan password.
-
Di bagian “Password”, klik “Change password”.
Anda akan menemukan opsi “Password” dengan tombol “Change password”. Klik tombol tersebut untuk memulai proses perubahan password.
-
Masukkan password lama Anda di kolom yang disediakan.
Masukkan password Gmail Anda yang saat ini aktif. Pastikan Anda mengetik dengan benar, karena kesalahan pengetikan dapat menyebabkan proses perubahan password gagal. Perhatikan juga caps lock dan karakter spesial.
-
Masukkan password baru Anda dua kali di kolom yang tersedia, pastikan keduanya sama.
Pilih password baru yang kuat, minimal 8 karakter, dan gabungan huruf besar, huruf kecil, angka, dan simbol. Hindari menggunakan password yang mudah ditebak, seperti tanggal lahir atau nama hewan peliharaan. Konfirmasi password baru dengan mengetikkannya kembali di kolom kedua.
-
Klik “Change password” untuk menyelesaikan proses.
Setelah memasukkan password baru dua kali dan memastikan keduanya sama, klik tombol “Change password”. Gmail akan memperbarui password Anda.
Potensi Masalah dan Solusi
Berikut beberapa masalah yang mungkin terjadi saat mengubah password Gmail melalui web dan solusinya.
| Masalah | Solusi |
|---|---|
| Password lama salah | Periksa kembali pengetikan password lama Anda. Pastikan caps lock tidak aktif dan karakter spesial dimasukkan dengan benar. Jika masih gagal, coba gunakan fitur “Lupa Password” untuk mereset password Anda. |
| Password baru tidak memenuhi kriteria keamanan | Pastikan password baru Anda memenuhi kriteria keamanan Gmail, seperti minimal 8 karakter, kombinasi huruf besar dan kecil, angka, dan simbol. Gmail akan memberikan pesan error jika password tidak memenuhi kriteria. |
| Kesalahan koneksi internet | Pastikan koneksi internet Anda stabil. Coba refresh halaman atau coba lagi setelah beberapa saat. |
| Akun diretas | Jika Anda mencurigai akun Anda diretas, segera ubah password dan aktifkan verifikasi dua langkah. Hubungi dukungan Google jika diperlukan. |
Flowchart Perubahan Password Gmail melalui Web
Berikut flowchart sederhana yang menggambarkan proses perubahan password Gmail melalui web:
[Deskripsi Flowchart: Mulai -> Buka Gmail -> Login -> Klik Foto Profil -> Google Account -> Security -> Change Password -> Masukkan Password Lama -> Masukkan Password Baru (2x) -> Change Password -> Password Berhasil Diubah -> Selesai. Setiap langkah dihubungkan dengan panah. ]
Mengubah Password Gmail melalui Aplikasi Mobile
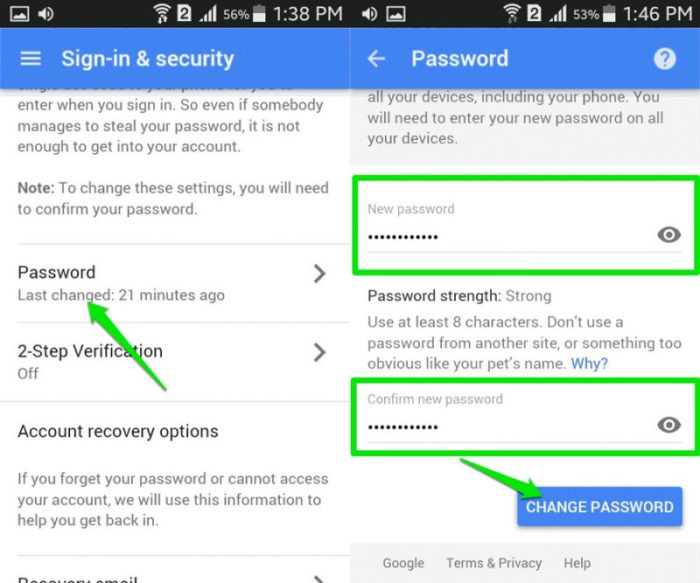
Mengubah password Gmail melalui aplikasi mobile menawarkan kemudahan dan aksesibilitas yang tinggi. Namun, prosedur dan fitur keamanan yang tersedia dapat sedikit berbeda antara sistem operasi Android dan iOS. Berikut ini perbandingan detailnya.
Perbedaan Prosedur Perubahan Password Gmail di Aplikasi Mobile Android dan iOS
Meskipun tujuan akhirnya sama, yaitu mengubah password, langkah-langkahnya sedikit berbeda antara aplikasi Gmail di Android dan iOS.
- Android:
- Buka aplikasi Gmail.
- Ketuk foto profil Anda di pojok kanan atas.
- Pilih “Kelola akun Google Anda”.
- Pilih “Keamanan”.
- Cari dan pilih “Password”.
- Ikuti petunjuk untuk memasukkan password lama dan password baru.
- iOS:
- Buka aplikasi Gmail.
- Ketuk foto profil Anda di pojok kiri atas.
- Pilih “Kelola akun Google Anda”.
- Pilih “Keamanan”.
- Cari dan pilih “Password”.
- Ikuti petunjuk untuk memasukkan password lama dan password baru.
Perbedaan utama terletak pada posisi foto profil yang digunakan sebagai titik awal akses ke pengaturan akun. Pada Android, foto profil berada di pojok kanan atas, sedangkan di iOS berada di pojok kiri atas.
Perbandingan Fitur Keamanan Perubahan Password Antar Platform
| Fitur Keamanan | Aplikasi Mobile Android | Aplikasi Mobile iOS | Web |
|---|---|---|---|
| Verifikasi Dua Langkah (2FA) | Tersedia, integrasi dengan Google Authenticator | Tersedia, integrasi dengan Google Authenticator | Tersedia, pilihan metode verifikasi beragam |
| Pengecekan Kekuatan Password | Tersedia, memberikan saran kekuatan password | Tersedia, memberikan saran kekuatan password | Tersedia, memberikan saran kekuatan password dan deteksi password yang lemah |
| Notifikasi Perubahan Password | Kirim notifikasi ke perangkat lain yang terhubung | Kirim notifikasi ke perangkat lain yang terhubung | Kirim notifikasi email ke alamat email pemulihan |
| Riwayat Login | Aksesibilitas melalui pengaturan keamanan akun Google | Aksesibilitas melalui pengaturan keamanan akun Google | Aksesibilitas melalui pengaturan keamanan akun Google |
Tips Keamanan Tambahan Saat Mengubah Password Melalui Aplikasi Mobile
- Pastikan Anda terhubung ke jaringan Wi-Fi yang aman untuk mencegah penyadapan data.
- Gunakan password yang kuat dan unik, kombinasi huruf besar dan kecil, angka, dan simbol.
- Aktifkan Verifikasi Dua Langkah (2FA) untuk lapisan keamanan ekstra.
- Jangan bagikan password Anda kepada siapa pun.
- Perbarui password secara berkala, setidaknya setiap tiga bulan sekali.
Membuat Password yang Kuat dan Aman: Cara Ganti Password Gmail: Panduan Lengkap Untuk Keamanan
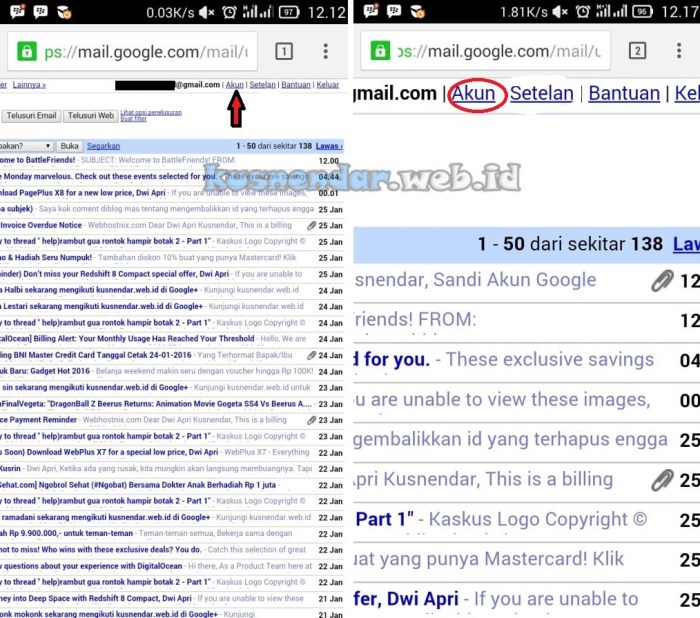
Memiliki password yang kuat dan aman adalah kunci utama dalam menjaga keamanan akun Gmail Anda. Password yang lemah mudah dibobol, sehingga akses tidak sah ke email, data pribadi, dan informasi penting lainnya dapat terjadi. Oleh karena itu, memahami cara membuat dan mengelola password yang kuat sangatlah penting.
Berikut ini akan dijelaskan beberapa contoh password kuat, panduan pembuatannya, dan metode umum peretasan password beserta cara pencegahannya.
Contoh Password Kuat dan Aman
Berikut lima contoh password yang dianggap kuat dan aman, disertai penjelasan mengapa:
- G@m3r_D3v1l$2024: Menggabungkan huruf besar, huruf kecil, angka, dan simbol. Panjangnya cukup untuk meningkatkan kompleksitas.
- P@$$wOrd_S3cr3t_H0us3: Menggunakan kombinasi karakter yang beragam dan panjang, membuatnya sulit ditebak.
- $uP3r_S3cr3t_C0d3_#1: Menggabungkan simbol, angka, dan huruf dengan pola acak.
- M4j3st1c_R41nb0w_K1ngd0m: Menggunakan kata-kata yang tidak lazim dikombinasikan dengan angka dan simbol.
- C0mp1ex_P@sswOrd_2023!: Panjang dan mengandung kombinasi karakter yang kompleks.
Panduan Membuat Password Kuat dan Unik
Berikut lima poin penting dalam membuat password yang kuat dan unik:
- Gunakan kombinasi huruf besar dan kecil, angka, dan simbol.
- Buat password yang panjang, minimal 12 karakter.
- Hindari penggunaan kata-kata umum, nama, tanggal lahir, atau informasi pribadi lainnya.
- Gunakan password manager untuk menyimpan dan mengelola password yang kompleks.
- Ubah password secara berkala, minimal setiap tiga bulan.
Metode Umum Peretasan Password dan Pencegahannya
Beberapa metode umum yang digunakan untuk membobol password meliputi:
| Metode | Pencegahan |
|---|---|
| Brute-force attack (pengecekan semua kemungkinan kombinasi) | Gunakan password yang panjang dan kompleks, aktifkan verifikasi dua faktor (2FA). |
| Dictionary attack (pengecekan daftar kata-kata umum) | Hindari penggunaan kata-kata umum atau informasi pribadi dalam password. |
| Phishing (penipuan untuk mendapatkan informasi login) | Waspada terhadap email atau tautan mencurigakan, verifikasi alamat website sebelum login. |
| Keylogger (program yang merekam setiap penekanan keyboard) | Instal antivirus dan anti-malware yang terpercaya, hati-hati saat menggunakan komputer publik. |
| SQL injection (eksploitasi kerentanan database) | Pastikan website yang Anda gunakan memiliki keamanan yang baik dan terupdate. |
Verifikasi Dua Langkah (2FA) dan Keamanan Akun
Mengganti kata sandi Gmail adalah langkah penting dalam menjaga keamanan akun, namun penggunaan Verifikasi Dua Langkah (2FA) meningkatkan keamanan secara signifikan. 2FA menambahkan lapisan perlindungan ekstra, memastikan hanya Anda yang dapat mengakses akun Gmail Anda, bahkan jika seseorang mendapatkan kata sandi Anda.
Dengan mengaktifkan 2FA, Anda memerlukan dua metode verifikasi untuk masuk: kata sandi Anda dan kode verifikasi dari perangkat lain yang Anda percaya. Artikel ini akan menjelaskan langkah-langkah mengaktifkan 2FA dan membandingkan berbagai metode yang ditawarkan Gmail.
Pengaktifan Verifikasi Dua Langkah melalui Web, Cara Ganti Password Gmail: Panduan Lengkap untuk Keamanan
Berikut langkah-langkah mengaktifkan verifikasi dua langkah melalui situs web Gmail:
Langkah 1: Buka Gmail di browser Anda dan masuk ke akun Anda.
Langkah 2: Klik foto profil Anda di pojok kanan atas, lalu pilih “Google Account”.
Langkah 3: Di panel kiri, pilih “Security”.
Langkah 4: Di bagian “Signing in to Google”, cari dan klik “2-Step Verification”.
Langkah 5: Ikuti petunjuk di layar untuk mengaktifkan 2FA dan pilih metode verifikasi yang Anda inginkan. Anda akan diminta untuk memasukkan kata sandi Anda lagi untuk konfirmasi.
Langkah 6: Simpan kode cadangan yang diberikan. Kode ini penting jika Anda kehilangan akses ke metode verifikasi utama Anda.
Pengaktifan Verifikasi Dua Langkah melalui Aplikasi Mobile
Proses mengaktifkan 2FA melalui aplikasi mobile (misalnya, aplikasi Gmail di Android atau iOS) serupa dengan metode web, namun navigasi menu mungkin sedikit berbeda. Secara umum, Anda akan menemukan pengaturan keamanan di dalam pengaturan akun Google Anda di aplikasi tersebut.
Langkah 1: Buka aplikasi Gmail di perangkat mobile Anda.
Langkah 2: Akses pengaturan akun Google Anda (lokasi menu bervariasi tergantung versi aplikasi).
Langkah 3: Cari opsi “Security” atau “Keamanan”.
Langkah 4: Temukan dan pilih “2-Step Verification” atau “Verifikasi Dua Langkah”.
Langkah 5: Ikuti petunjuk di layar untuk mengaktifkan 2FA dan pilih metode verifikasi Anda.
Langkah 6: Simpan kode cadangan yang diberikan.
Manfaat dan Pentingnya Verifikasi Dua Langkah
Menggunakan verifikasi dua langkah secara signifikan mengurangi risiko akses tidak sah ke akun Gmail Anda. Bahkan jika seseorang mendapatkan kata sandi Anda (melalui phishing, malware, atau peretasan), mereka masih memerlukan kode verifikasi dari perangkat Anda untuk masuk. Ini memberikan lapisan keamanan tambahan yang sangat penting untuk melindungi informasi pribadi dan data sensitif yang tersimpan di akun Gmail Anda.
Metode Verifikasi Dua Langkah Gmail
Gmail menawarkan beberapa metode verifikasi dua langkah, masing-masing dengan kelebihan dan kekurangannya sendiri. Memilih metode yang tepat bergantung pada preferensi dan tingkat kenyamanan Anda.
| Metode Verifikasi | Kelebihan | Kekurangan | Cara Pengaktifan |
|---|---|---|---|
| Aplikasi Google Authenticator | Aman, mudah digunakan, tidak memerlukan koneksi internet (untuk sebagian besar kasus). | Membutuhkan instalasi aplikasi tambahan. Kehilangan perangkat berarti kehilangan akses. | Pilih “Aplikasi Authenticator” saat mengatur 2FA. Pindai kode QR yang ditampilkan. |
| SMS | Mudah diakses, tidak memerlukan aplikasi tambahan. | Rentan terhadap pencurian nomor telepon atau pembajakan SIM. | Masukkan nomor telepon Anda saat mengatur 2FA. |
| Kunci Keamanan | Sangat aman, resisten terhadap phishing dan pembajakan. | Membutuhkan pembelian perangkat keras tambahan. Kehilangan perangkat berarti kehilangan akses. | Pilih “Kunci Keamanan” saat mengatur 2FA. Ikuti petunjuk untuk memasangkan kunci keamanan Anda. |
| Email Cadangan | Opsi cadangan yang berguna jika metode utama gagal. | Kurang aman dibandingkan metode lain. | Tambahkan alamat email cadangan saat mengatur 2FA. |
 Spirit Kawanua News Portal Berita Terbaik di Sulawesi Utara Yang Menyajikan Beragam Berita Teraktual, Terpercaya dan Terbaru.
Spirit Kawanua News Portal Berita Terbaik di Sulawesi Utara Yang Menyajikan Beragam Berita Teraktual, Terpercaya dan Terbaru.